We designed Cloud Workflow to give a seamless structure to the work day. Some of the frustrations we wanted to address for the people performing work were:
- Are you clear on what work is scheduled for you to do today and how to prioritize it?
- Are you working efficiently?
- Do you know how long it takes to do something?
- Is your firm losing money on time not recorded?
Today we’re going to take a look at Cloud Workflow’s solutions to those problems. Watch our webinar on Managing Your Day with Cloud Workflow, or read on to see how Cloud Workflow can simplify your day.
Are you clear on what work is scheduled for you to do today and how to prioritize it?
When you log in to Cloud Workflow, the first thing you’ll see is the Assignment screen on the Work tab.
The grid will show all the work assigned to you for the current date or earlier, with overdue dates at the top. Work is further sorted by the priority column. Work is recorded as “Not started,” “In progress,” or “Deferred.” Clicking on the work type will bring up more details about the activity.
This can include notes on why an activity is on hold or general comments about the activity. From this list, you can also select which task to do next by selecting Accept.
Are you working efficiently?
Do you have sufficient resources at your fingertips? Can you automate regular tasks? If you look at the activity below, you’ll see it broken down into steps, some with further instructions in italics.
There is also a green arrow icon, which will open in website on the right side of the screen when clicked. Similarly, the blue help icon will open the documented procedure guide for the activity.
Also on the right side of the screen is a Shortcuts tab. Shortcuts allow you to send emails for many common tasks directly from the activity, such as send a W9 or notify a client of a closed period. They add efficiency by automating common tasks. If the shortcuts on the right aren’t visible, select the More checkbox to see them. Then, just select the shortcut you need.
Cloud Workflow also makes it easy to reassign a task to another person. Say you start an activity, but realize midway through that a coworker actually needs to do a portion of the task. To do that within your current activity, you can go to the Activity tab on the right and add a New Related Activity… at the bottom.
From there you can reassign the task to the relevant coworker, and add in any useful information.
Do you know how long it takes to do something?
With this activity, Cloud Workflow shows us that it has gone over the estimated time on the activity tab. But it also shows us why. The Time tab gives a detail of all the work that has been deferred on this task, and here we can see that time’s being wasted waiting on a client to approve payroll.
Not only is the time related to an activity being tracked for staff and managers to review, but recurring tasks also track the average time it takes to complete each occurrence. After several weeks or months performing tasks for a new client, you will have a great KPI, giving you great data with which to update the estimated time for the task, if needed.
Is your firm losing money on time not recorded?
If you’re working on an assigned task, and a phone call or other immediate activity comes up, you don’t have to choose between one activity or the other. Pause the work you’re doing and navigate to the Add Work screen and select Now.
Start the timer and fill in details if you can. Or, if you’re already busy talking to someone, just let the timer run and fill in the details at the end. Select Autosave only if you’ve filled in the activity details—otherwise AERO will repeatedly prompt you to fill in the required fields. When you’re done with the activity, be sure to press Save to record the activity.
For yet another simultaneous activity, you can duplicate the tab for a new Add Work screen without losing your current activity.
You may also get an unexpected activity that isn’t so immediate, but nonetheless is not in your list of assigned work. Select the Later button on the Add Work to create an activity to add to your assigned work for later.
Instead of running the clock and posting time, you’re simply entering in the details of the work assignment. Unlike adding immediate work, there is room for detailed step-by-step instructions and resources.
When you’re done, select Save for Later to save the activity to your work assignment screen. Or if you’ve realized you want to start work on the activity, or want to complete part of it and reassign it to another staff member, select Save & Start Assignment.

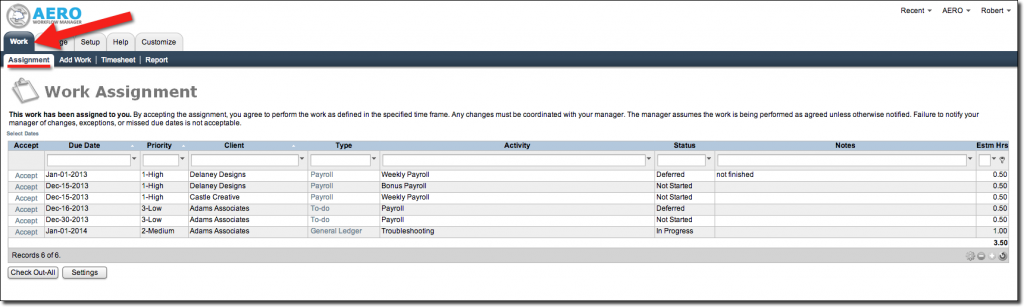
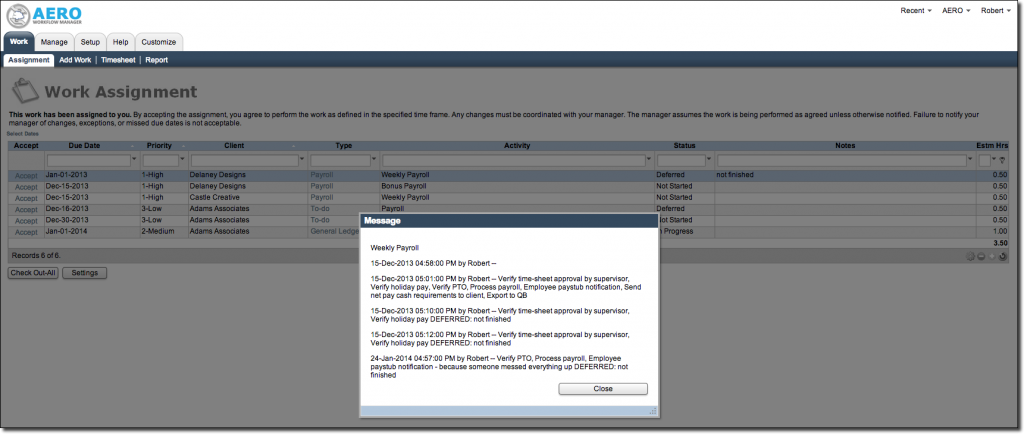
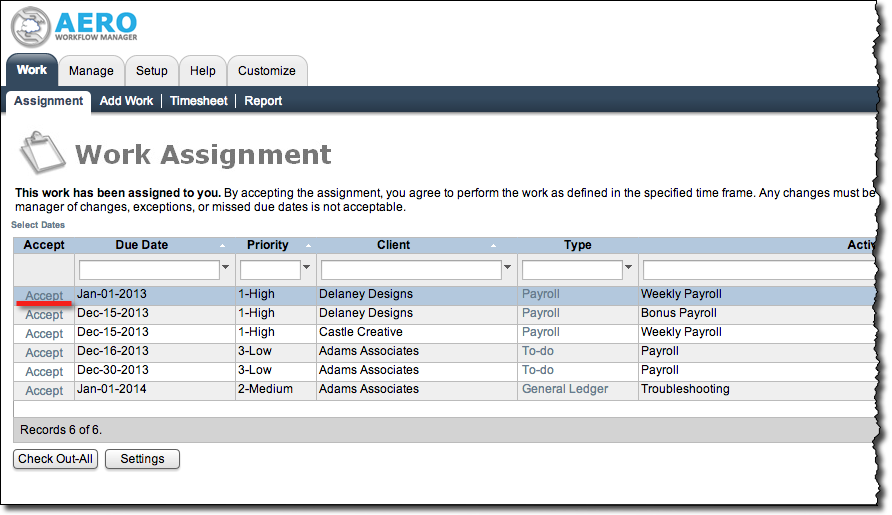
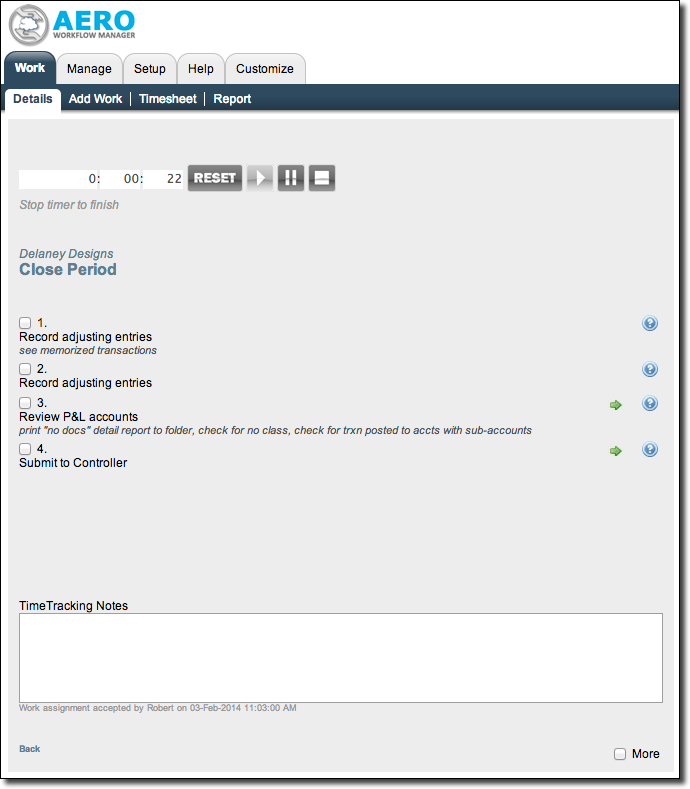
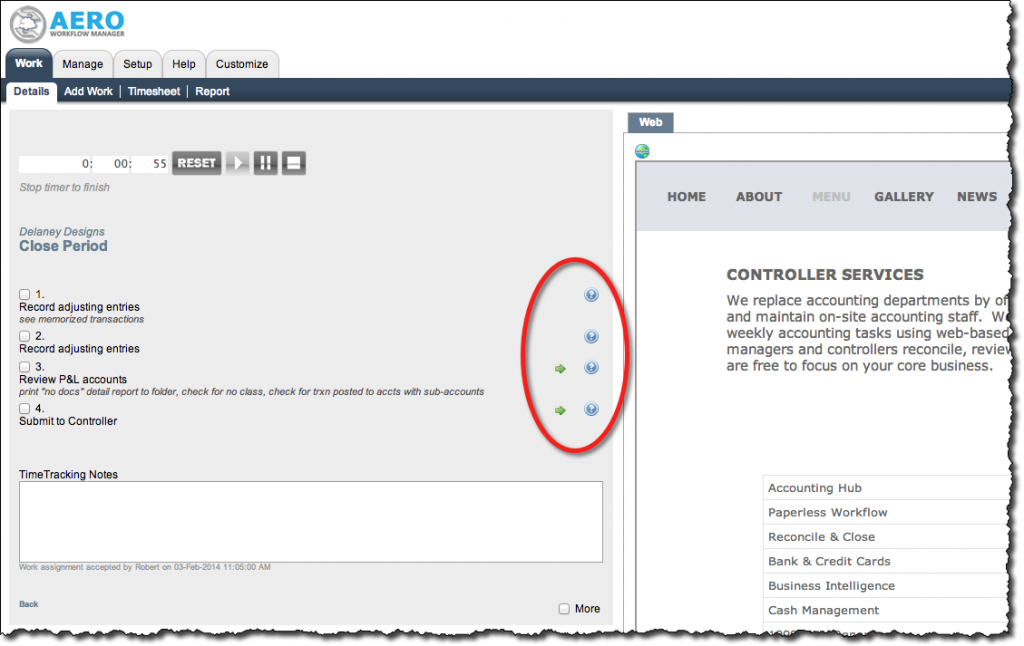
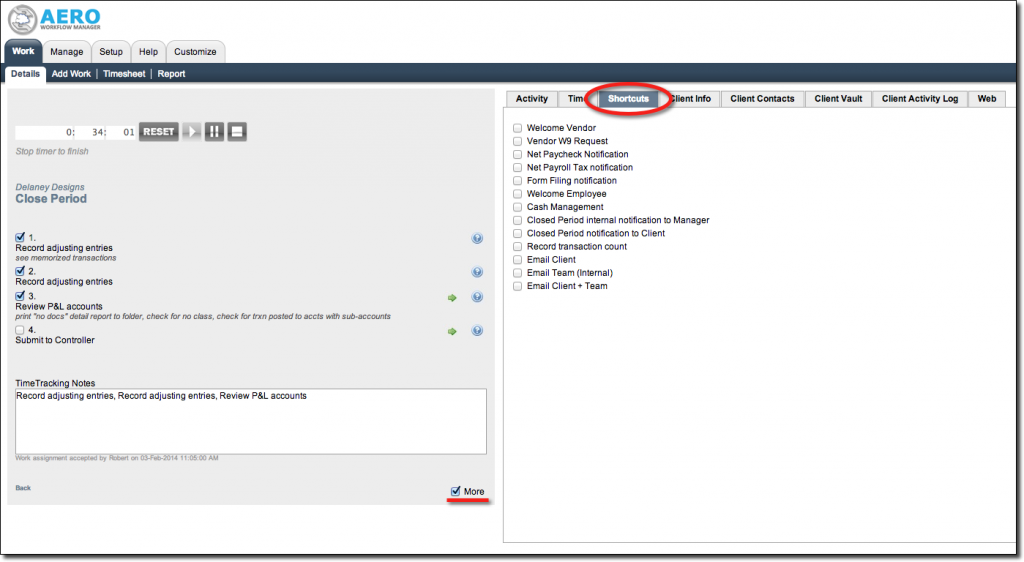

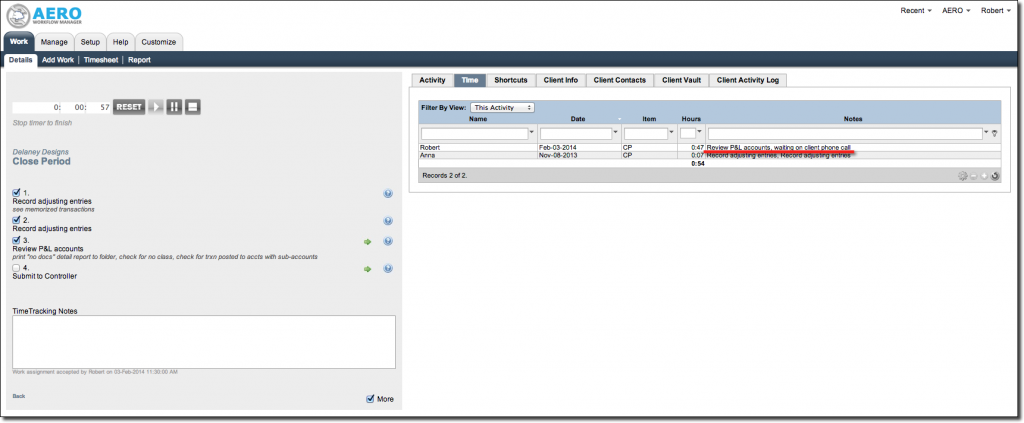
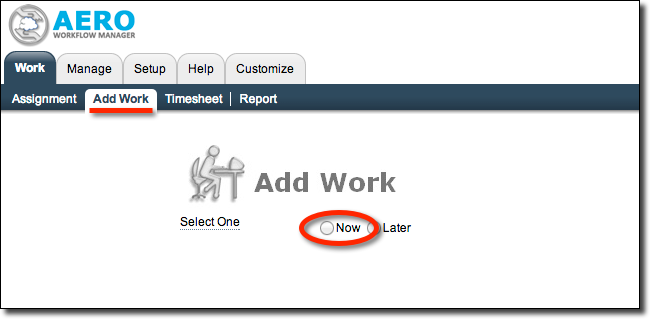
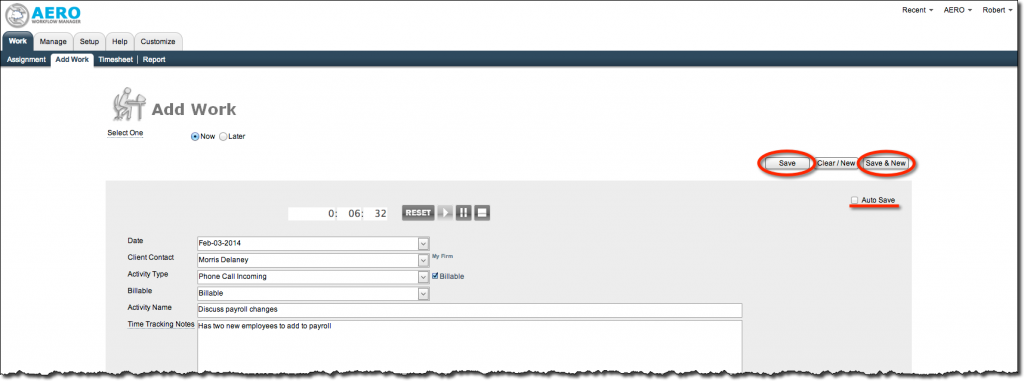
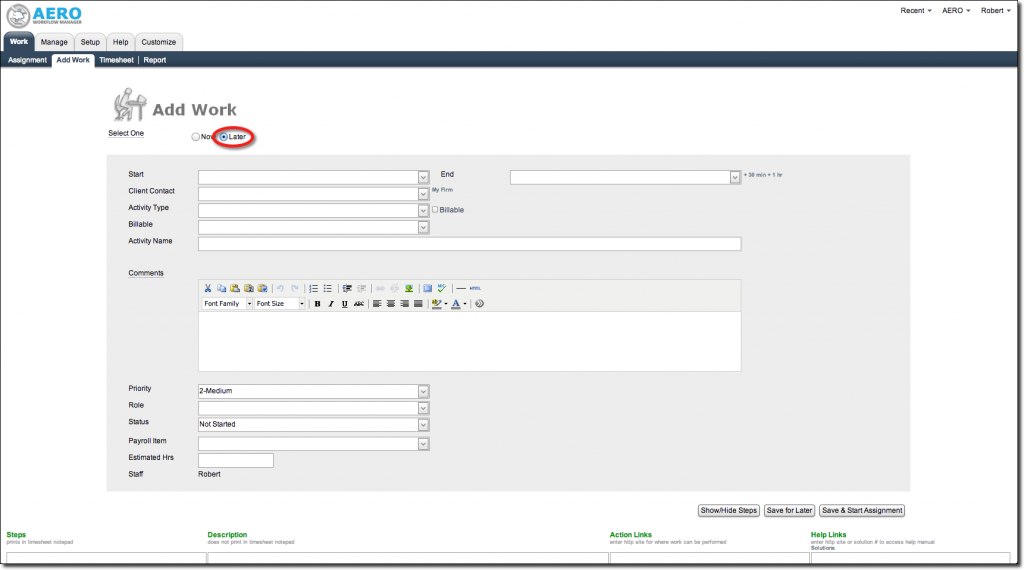
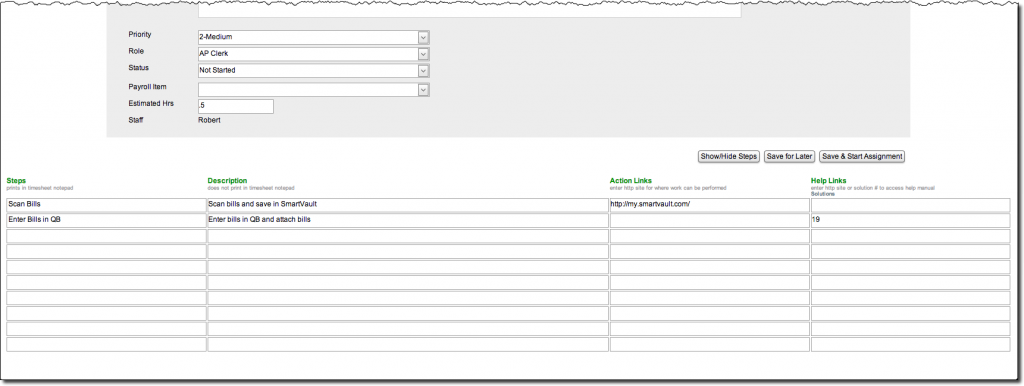

Leave A Comment